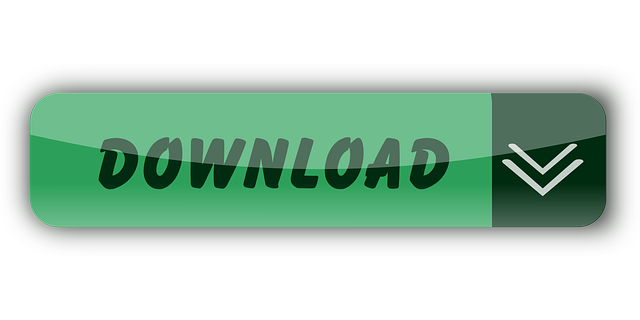- Mac OS X 10.8.3 Mountain Lion VMWare Image AMD + Intel by the Soul Dev Team. Now for the fun part, open VMWare and click on 'Open a Virtual Machine' and find the.vmx file of Mountain Lion. Change the settings to your liking. Mac-os-x-mountain-lion-soul-dev-team Scanner.
- Virtualbox has the option for a MacOS virtual machine in it's New VM dialog, but we will need to make further adjustments to make it truly Mac-ready. Pop open Virtualbox, and Create a new Virtual Machine. Name this MacOS Mojave, and set it to Mac OS X (64-bit).

Table Of Content
The Best part pertaining to the macOS Mojave VMDK (Virtual machine Image) File is that it tends to run on any working framework like Windows, Macintosh, Linux, etc. At the end of the day, as long as there is the very presence of Virtual Machines, for example, the VMware and VirtualBox, any operating system can be downloaded, installed, tried.
Klarna is pre-configured with WooCommerce. Klarna allows your customers to pay now, pay later or slice up the payment on their purchases at a low interest rate. That gives them flexibility and increased purchasing power – which means more sales for you. Get started for free. Klarna woocommerce einrichten.
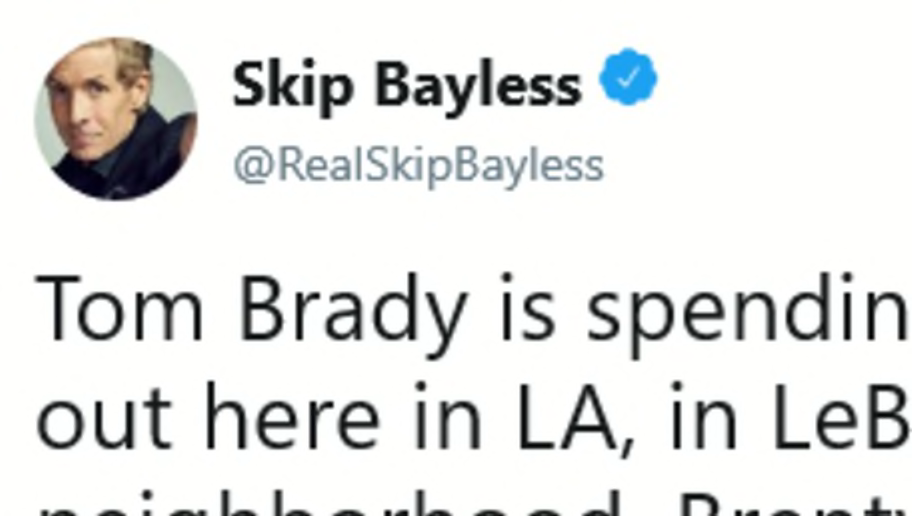

Mac Os Virtual Machine Image Download
View more Tutorials:
1- Download Mac OS
| Mac OS Version | Name | Release Date |
| 10.10 | Yosemite | June 2014 |
| 10.11 | El Capitan | September 30, 2015 |
| 10.12 | Sierra | June 12, 2016 |
| 10.13 | High Sierra | June 5, 2017 |
2- Create Mac OS Virtual Machine
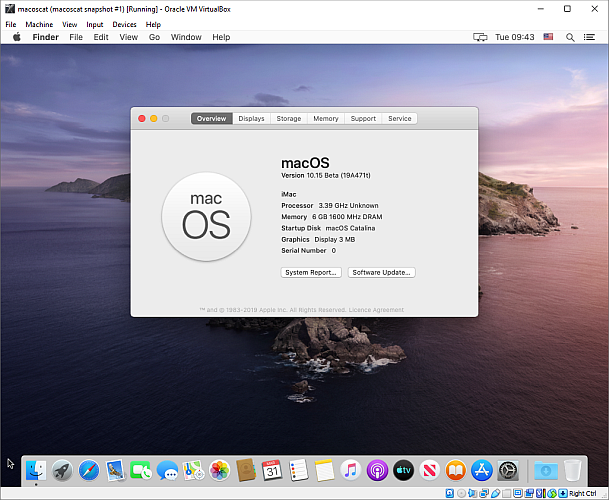
Mac Os Mojave Virtual Machine Image
3- Configure VBoxManage
- LINUX (Ubuntu,.):/home/{user}/VirtualBox VMs
- WINDOWS:C:/Users/{user}/VirtualBox VMs
4- Start the Mac OS virtual machine

Table Of Content
The Best part pertaining to the macOS Mojave VMDK (Virtual machine Image) File is that it tends to run on any working framework like Windows, Macintosh, Linux, etc. At the end of the day, as long as there is the very presence of Virtual Machines, for example, the VMware and VirtualBox, any operating system can be downloaded, installed, tried.
Klarna is pre-configured with WooCommerce. Klarna allows your customers to pay now, pay later or slice up the payment on their purchases at a low interest rate. That gives them flexibility and increased purchasing power – which means more sales for you. Get started for free. Klarna woocommerce einrichten.
Mac Os Virtual Machine Image Download
View more Tutorials:
1- Download Mac OS
| Mac OS Version | Name | Release Date |
| 10.10 | Yosemite | June 2014 |
| 10.11 | El Capitan | September 30, 2015 |
| 10.12 | Sierra | June 12, 2016 |
| 10.13 | High Sierra | June 5, 2017 |
2- Create Mac OS Virtual Machine
Mac Os Mojave Virtual Machine Image
3- Configure VBoxManage
- LINUX (Ubuntu,.):/home/{user}/VirtualBox VMs
- WINDOWS:C:/Users/{user}/VirtualBox VMs